Die erste Aktion nach unserem Einzug ist das Herstellen einer Internetverbindung. Man muss eben Prioritäten setzen – natürlich nur, weil wir nach dem Umzug bald wieder arbeiten müssen. Der Bauherr verbringt daher den ersten Tag komplett im Keller mit dem Netzwerkschrank.
Schon früh in der Planungsphase für unser Eigenheim haben wir die Internetverbindung berücksichtigt. Bereits vor Ausführung der Elektroplanung stand fest, dass wir in jedem Raum mindestens zwei vollwertige Netzwerkanschlüsse haben wollen, die jeweils CAT7 (für 1 GBit) verkabelt werden. Darüber hinaus sind in jedem Geschoss WLAN-Accesspoints an den Decken eingeplant.
Verbaute Komponenten
Wir haben schon vor dem Umzug nach und nach alle Komponenten gekauft, die wir für unsere Einfamilienhaus Netzwerkinstallation benötigen. Bevor es in die Details geht, gibt es hier erst einmal eine Aufstellung der verbauten Komponenten:
- 19″ Netzwerkschrank mit 12 HE von Digitus*, 60cm Tiefe
- Keystone-Module von Digitus*, 24 Stück, zum Anschluss der Netzwerkleitungen
- Patch-Panel für Keystone-Module*, 24 Port, zum Einstecken der fertigen Kabel
- Käfigmuttern und Zubehör* für den Netzwerkschrank
- Potentialausgleichschiene* für den Schrank und Komponenten
- ein 19″ Fachboden* für kleine Geräte, Netzteile etc (s.u.)
- eine 19″ Steckdosenleiste* zur Stromversorgung der Technik (9-fach)
- diverse Netzwerkkabel* in passender Länge
Technik:
- Ubiquiti Unifi UDM-Pro* – DreamMachine Pro, Router mit SPF+, Videorecorder, Sicherheitsgateway etc.
- Ubiquiti AC-Pro*, WLAN-Accesspoints mit Stromversorgung über das Netzwerkkabel (PoE), 3 Stück
- MikroTik CSS326-24G-2S+RM Switch* mit 24 Ports, 1 GBit und SPF+
- Synology NAS, Netzwerkspeicher
- Lenovo m93p Computer als Home Server, für SmartHome Services und Minecraft 🙂
- Vodafone Modem für die Internetverbindung (1 GBit)
Werkzeug:
- Knipex Präzisionszange*, zum Schneiden der Isolierung und Kürzen der feinen Adernpaare
- Knipex Abisolierwerkzeug* für verschiedene Kabeldurchmesser
- Schraubenzieher
Aufhängen eines Netzwerkschranks
Alle Netzwerkkabel laufen bei uns im Hauswirtschaftsraum im Keller zusammen. Insgesamt sind dies bei uns 16 Kabel. Der Sicherungskasten mit Medienfeld wäre damit hoffnungslos überfordert gewesen. Deswegen (und wegen der Kosten, die beim Elektriker dafür anfallen) haben wir diesen Punkt aus dem Angebot unseres Elektrikers gestrichen und machen die Netzwerkinstallation vollständig in Eigenleistung.
Als erstes muss also ein ausreichend großes “Gehäuse” für die gesamte Netzwerk- und Computertechnik des Hauses her. Wir entscheiden uns für einen 19″ Netzwerkschrank von Digitus* mit 12 HE (Höheneinheiten). Damit auch tiefere Geräte hinein passen, wählen wir die Variante mit 60 cm tiefe. Je nach Ausstattung reicht jedoch ggf. auch die Standardvariante mit 45cm.
Über die Schwierigkeiten beim Aufhängen haben wir im diesem Beitrag schon geschrieben, aber mit den genannten Bohrern* war das Durchbohren der Bewehrung dann fast kein Problem mehr. Der Netzwerkschrank hängt nun vermutlich für alle Ewigkeit.

Vorbereiten der Verkabelung für Keystone Module
Damit die 16 Kabel irgendwie benutzt werden können, müssen sie entweder auf ein Patchpanel* geklemmt werden, oder man installiert Keystone Module*, eins pro Kabel. Wir haben uns für die Variante mit den Keystone Adaptern entschieden, da hier jedes Kabel einzeln mit einem Stecker versorgt wird. Dieser Stecker wird anschließend einfach in eine Blende geclippt. Man hat so viel mehr Freiheit beim Arbeiten, denn man kann das Kabel einfach handhaben und muss zum Schluss nicht mit 12 bereits installierten Kabeln kämpfen. Außerdem kann man die Reihenfolge der Steckplätze beliebig ändern, auch wenn das nicht so oft passieren wird – dachten wir. Wenn man allerdings Fehler bei der Verkabelung macht, ist man sehr froh, die flexiblere Lösung gewählt zu haben 😬

Das Installieren der Stecker war nicht besonders kompliziert, aber man muss mit einer gewissen Sorgfalt vorgehen, damit man keine Fehler macht. Empfindlich genau muss man auf das feine Schirmungsgeflecht achten: Das darf zu einen nicht beschädigt werden, muss den Stecker gut kontaktieren, aber darf auch keine Brücke zu den Datenleitungen herstellen.
Zur Installation eines Steckers gibt es sehr hilfreiche Videos auf YouTube. Wir haben das dort gezeigte Keystone Modul* gekauft. Wir haben besonders das Knipex Abisolierwerkzeug* lieben gelernt, da man damit die orangene Ummantelung des Kabels genau so weit einschneiden kann, dass die Schirmung nicht beschädigt wird! Das macht die Arbeit einfach so viel schneller und sicherer. Tipp: Die Einstellung am besten an einem Kabelrest vornehmen.
Nachdem die Ummantelung entfernt ist, wird als nächstes die Schirmung zusammengedreht, die einzelnen Adernpaare freigelegt und entsprechend ihrer Farbe in die Schneidklemmen des Moduls eingelegt. Die Alu-Schirmung und die überstehenden Kabel habe ich mit dem Super Knips* abgeschnitten. Zuletzt wird noch mal alles geprüft, die Schirmung positioniert und der Stecker dann zusammengedrückt. Das ganze 16 mal und dann ist man auch schon fertig 😄
Einbau des Keystone Panels
Unser Patch-Panel* ist ebenso wie die Keystone Module selbst von Digitus, aber es gibt natürlich auch Modelle von anderen Herstellern. Das Panel hat in unserem Fall nur die Aufgabe, in die 19″ Schiene des Gehäuses eingebaut zu werden. Vorher werden jedoch die Module eingeklickt und die Kabel zur Zugentlastung mit einem Kabelbinder befestigt. Die Reihenfolge der Buchsen kann hier frei gewählt werden.
Anschließend wird das Panel im Schrank befestigt. Dafür habe ich einen Satz Käfigmuttern* und weiteres Zubehör gekauft. Da ich das zum ersten Mal gemacht habe, wusste ich nicht, in welcher Orientierung die Käfigmuttern zu verbauen sind. Das Internet hilft hier weiter, auch wenn das wohl nicht oft gefragt wird. Ich habe die Käfigmuttern jedenfalls so eingesetzt:
Das Patch-Panel und den Switch habe ich anschließend im Schrank verschraubt. Dabei werden sie von vorn in den Schrank gesteckt und auch nur an der Vorderseite mit Hilfe der Käfigmuttern und passenden Schrauben befestigt. Das Gewicht wird also durch die 4 Schrauben getragen. Ich war etwas skeptisch, da einige Komponenten relativ schwer sind, aber das wird wohl so gemacht!

Testen der Netzwerkdosen
Nachdem das Patchpanel und der Switch verbaut waren, ging es an das Verkabeln. Ich habe 25cm kurze Netzwerkkabel* gekauft, die zur Verbindung der Keystone Module mit dem Switch dienen.
Leider habe ich mir kein RJ45 Testgerät* gekauft, mit dem man die korrekte Verkabelung der Keystone Module und der Netzwerkdosen prüfen kann. Man könnte das als Leichtsinn bezeichnen, oder als Vertrauen in die eigene Arbeit.
Jedenfalls habe ich mir nun das MacBook geschnappt, den USB-Netzwerkadapter angeschlossen und habe in allen Räumen die Dosen getestet. Natürlich ging alles 😉 Mit Frau im Keller und Schreien durchs Haus haben wir auch gleich festgehalten, welcher Stecker zu welcher Dose in welchem Raum gehört. Jedes Zimmer hat nun Zugriff auf 1Gbit Netzwerkverkabelung in den Keller – somit ist das Internet erfolgreich im Haus verteilt.
Fazit
Das Aufhängen der Access Points beschreibe ich in einem anderen Blogbeitrag noch genauer. Dann wird auch das Endergebnis des Netzwerkschranks dokumentiert. Hoffentlich lässt sich noch einiges “aufräumen”.
Welche Verkabelung habt ihr in eurem Haus vorgesehen? Habt ihr die Netzwerkkabel aus den Decken für AccessPoints bedacht? Was können wir besser machen?
Disclaimer
Als Amazon-Partner verdiene ich an qualifizierten Verkäufen. Diese Links sind mit einem * gekennzeichnet.
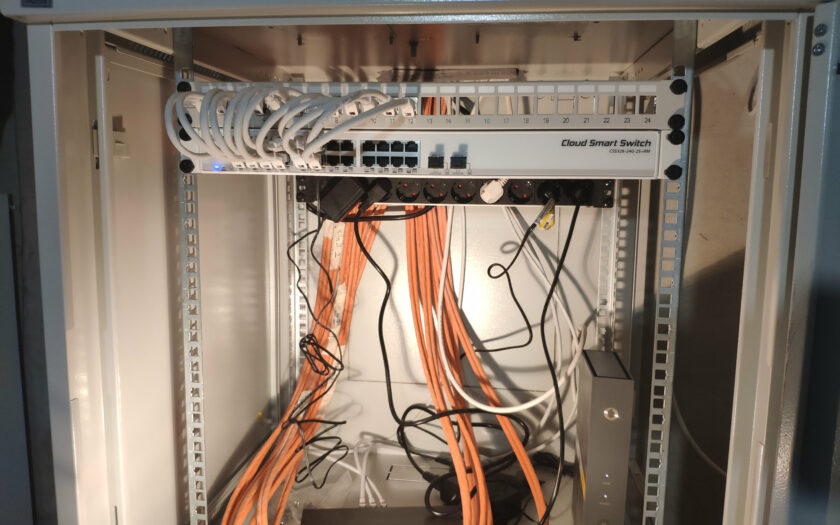




Das liest sich doch super. Als Netzwerker habe ich hier nichts zu meckern 😉 Wir planen auch auf jeder Etage einen AP an der Decke, plus jede Menge LAN-Dosen. Ich habe mich nur gefragt, woher die APs den Strom bekommen, da weder die UDM noch der Switch PoE haben.
Hallo Tobi,
wir betreiben einen kleinen 8-Port PoE Switch zusätzlich zu den genannten Geräten, bis wir den Bedarf genau ermitteln konnten. Momentan reichen uns 4 PoE+ Ports aus, weshalb ich keinen größeren & teureren Switch kaufen musste. Den Kleinen kannst du auf den Fotos unten liegen sehen.
Die 3 Access Points sind wirklich ihr Geld und auch ihr Kabel wert. Kein Rumgefummel mit Mesh-Lösungen und ähnlichem – funktioniert einfach.
Viele Grüße und viel Erfolg bei eurem Bauprojekt!